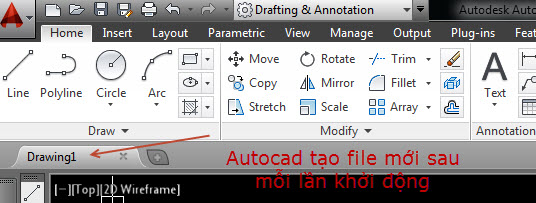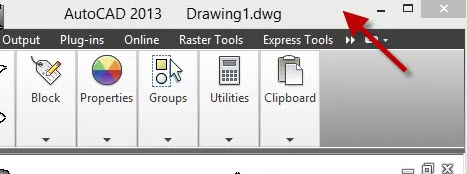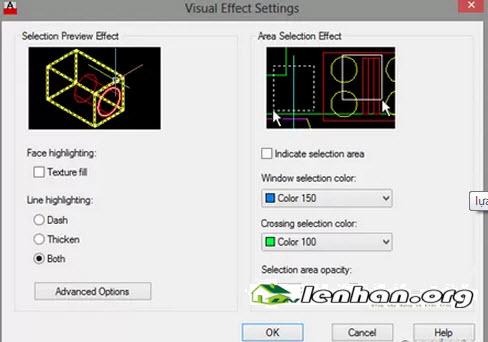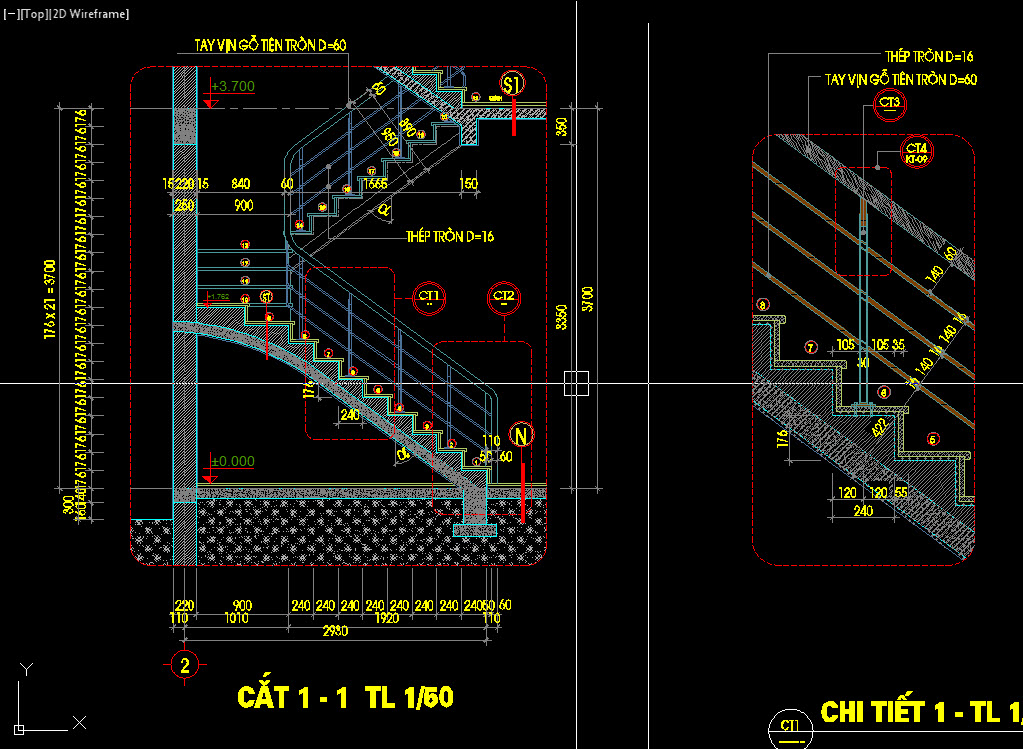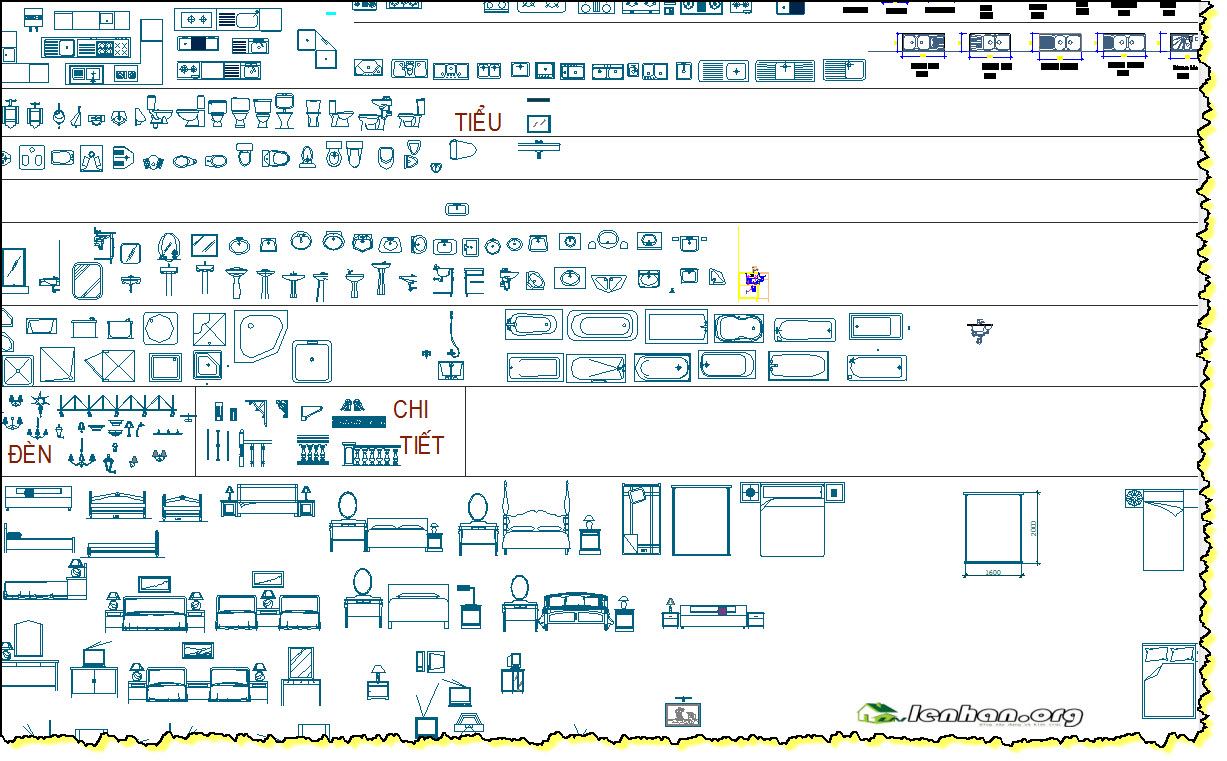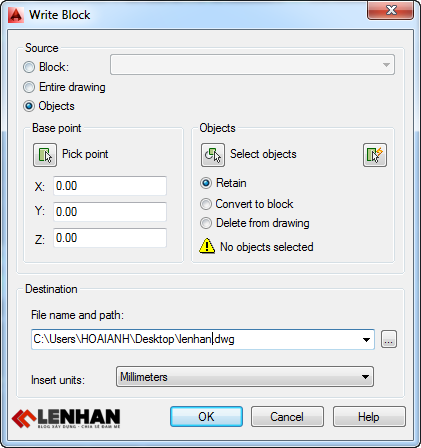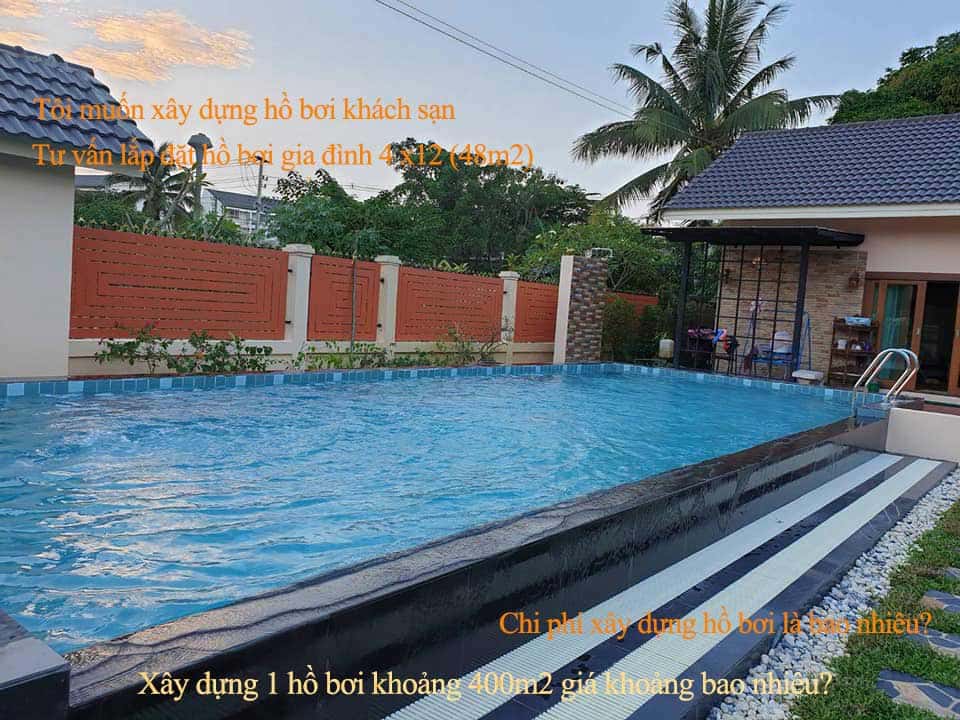Ở bài viết trước tôi có hướng dẫn các bạn một số cách cấu hình và tối ưu hóa hệ thống máy tính để tăng tốc độ làm việc trong Autocad. Trong bài viết này tôi xin giới thiệu các bạn một số cách cấu hình cụ thể trên Autocad 2014. hãy xem những hướng dẫn dưới đây để tăng tốc autocad của bạn nhé
Nột dung bài viết
Hạn chế tối đa quá trình khởi động
Mặc định quá trình khởi động autocad 2014 nó khởi động thêm nhiều tính năng kèm theo như: Màn hình thông báo (cái này tôi cũng không biết gọi thế nào nên tạm gọi thế, các bạn xem hình để rõ hơn), cửa sổ StartUp, cửa sổ thông báo creating new file on startup … quá trình này thướng rất mất thời gian cho quá trình khởi động cad. Bây giờ chúng ta tiến hành loại bỏ một số thành phần mà ta không cần khởi động cùng autocad để tăng thời gian khởi động
Vô hiệu hóa mành hình thông báo
Khi bạn khởi động autocad, nó sẽ load một màn hình như hình dưới đây
Thử nghiệm quá trình tải màn hình này trên máy tính của tôi với cấu hình máy core i3, Ram 4GB chạy windows 7 32bit thì mất khoảng 40′. Vì vậy, viêc vô hiệu hóa cái màn hình này được cho là sẽ tăng thời gian khởi động cad, ít nhất nó cũng không tải hình ảnh và giảm việc truy xuất của bộ nhớ cho quá trinh đó.
Để vô hiệu hóa màn hình trên, các bạn click phải huột lên biểu tượng Autocad trên máy tính chọn Properies. Trong cửa sổ hiện ra bạn chọn Tab shorcut sau đó bạn thêm dòng /nologo vào phía sau của ô Target (xem hình)
Từ bây giờ khi khởi động Autocad, màn hình kia sẽ không còn hiển thị
Vô hiệu hóa việc tạo ra tập tin mới khi khởi động
Khi bạn bắt đầu AutoCAD, nó sẽ tạo ra một tập tin mới sử dụng mẫu mặc định (drawing1). Vấn đề là chúng ta không muốn tạo ra một tập tin mới khi chúng ta mở AutoCAD, vì nhiều lúc chúng ta muốn tiếp tục làm việc với các bản vẽ trước đó. Do đó, việc tao ra tập tin mới sau mỗi lần khởi động thường là vô dụng, và có thể làm chậm quá trình khởi động Autocad. Một lý do khác sẽ là vô ích là khi bạn có nhiều mẫu cho bản vẽ của bạn. Khi bạn tạo bản vẽ mới, bạn có thể muốn sử dụng mẫu khác.
Bạn có thể thay đổi hành vi này bằng cách thay đổi biến hệ thống STARTUP thành 1. Thay vì tạo ra một tập tin mới, nó sẽ cho phép bạn chọn để tạo ra một tập tin mới hoặc mở các file hiện có.
Nếu bạn sử dụng AutoCAD 2012 hoặc phiên bản mới hơn, bạn có thể thay đổi STARTUP thành 2. Nó sẽ được tải AutoCAD mà không cần mở bất kỳ tập tin hoặc bất kỳ hộp thoại.
Để thay đổi biến này từ command bạn nhập vào [tooltip position=”top” color=”blue” delay=”0″ tooltiptext=”Command: StartUp” tooltiphead=”command”]StartUp[/tooltip] sau đó chọn biến 1 hoặc 2
Vô hiệu hóa InfoCenter
InfoCenter hoặc Trung tâm cung cấp thông tin liên quan đến sản phẩm của bạn. Nó có một số công cụ, như AutoCAD Exchange, Stay Connected, và Autodesk 360 signin
Có nhiều vấn đề báo cáo nói rằng nó ngăn cản AutoCAD từ đầu. Sau khi AutoCAD bắt đầu, nó sẽ chạy một quá trình nền như WSCommCntr4.exe. Phải mất tài nguyên máy tính của bạn mà không cần bạn nhận thấy nó.
Bạn có thể vô hiệu hóa InfoCenter bằng cách thay đổi một giá trị registry hoặc cài đặt chương trình miễn phí từ ManuSoft.
Đây là thanh tiêu đề AutoCAD của tôi sau khi vô hiệu hóa InfoCenter. Như bạn có thể thấy, không có ô đăng nhập vào autodesk 360 và và AutoCAD Exchange.
Chú ý: từ phiên bản autocad 2013. Bạn phải đăng xuất khỏi Autodesk 360 trước khi vô hiệu hóa InfoCenter. Nếu bạn vô hiệu hóa nó trong khi bạn vẫn đang đăng nhập, AutoCAD sẽ không thể chạy. Nó sẽ cho thông báo lỗi .
Trong trường hợp AutoCAD của bạn không thể chạy sau khi vô hiệu hóa InfoCenter, kích hoạt lại nó. AutoCAD của bạn sẽ có thể chạy bình thường trở lại.
Hãy cẩn thận khi làm việc với registry!
Cài đặt soạn thảo
Có nhiều thiết lập cho việc nhập dữ liệu đầu vào. Tuy nhiên, nó tiêu thụ nhiều tài nguyên. Hãy xem những gì bạn có thể tắt để có được hiệu suất tốt hơn.
Dynamic Input
Dynamic Input được luôn luôn cáo buộc làm suy giảm hiệu năng đồ họa. Nhiều người sử dụng cad thành thạo không muốn sử dụng chức năng này. Chúng ta có thể tắt nó đi bằng cách nhấn phím F12 hoặc bấm vào biểu tượng DYN dưới thanh trạng thái.
Thuộc tính nhanh (Quick Properties)
Quick Properties là một bảng nhỏ sẽ xuất hiện khi bạn chọn một đối tượng . Thuộc tính đối tượng chung bao gồm lớp, kiểu đường thẳng, màu, Lineweight. Mình thực sự thấy nó có ích. Nhưng nó có thể gây chậm quá trình làm việc bạn có thể vô hiệu hóa nó.
Live/Quick Preview
Chức năng qiuck view cũng tiêu thụ tài nguyên. Có một số hiển thị trực tiếp, bạn có thể nhìn thấy khi chỉnh sửa các đối tượng trong AutoCAD.
Hatch
Một tính năng hay của lệnh Hatch trong các phiên bản cad đời mới là tính năng xem trước Hatch, tuy nhiên tính năng này rất nặng nề. Với một số máy tính cũ có thể mất vài phút trước khi họ có thể sử dụng hatch. Bạn có thể tắt tính năng này bằng cách thay đổi HPQUICKPREVIEW để tắt.
Lựa chọn trước
Lựa chọn trước là khá lạ mắt trong các phiên bản gần đây. Nó hiển thị màu trong suốt khi bạn sử dụng lựa chọn cửa sổ và gương mặt nổi bật trong không gian 3D. Màn hình hiển thị trong suốt có thể làm suy giảm hiệu suất máy tính, đặc biệt là hiệu suất đồ họa.
Nếu bạn muốn vô hiệu hóa nó, mở tùy chọn AutoCAD. Trong lựa chọn TAB, thể loại trước vào các thiết lập hiệu ứng hình ảnh. Vô hiệu hóa tác dụng lựa chọn ở đây.
Command Line
Bạn có thể undock AutoCAD 2013 dòng lệnh và làm cho nó chỉ một dòng. Bạn sẽ có được hiệu suất hiển thị tốt hơn
Purge
Hãy loại bỏ các mục không sử dụng trong bản vẽ, chẳng hạn như định nghĩa khối và các lớp, từ bản vẽ bằng lệnh Purge. Bạn có thể tự chọn đối tượng sau đó nhấp vào nút purge. Bạn cũng có thể chọn Purge All để toại bỏ tất cả các đối tượng không sử dung ra khỏi bản vẽ một cách tự động.
[note color=”#e2c79c”]Loại bỏ đối tượng không cần thiết, nó sẽ làm cho tập tin bản vẽ của bạn nhỏ hơn. Và nó có thể ảnh hưởng đến hiệu suất đáng kể.[/note]
Những gì khác?
Tất nhiên, nếu máy tính bạn có cấu hình mạnh, có thể bạn sẽ không quan tâm đến những hiệu chỉnh trên. Nhưng nếu bạn không thể mua một máy tính mới vì bất kỳ lý do nào, hãy cố gắng tối ưu hóa hệ thống của bạn. Bất cứ điều gì trông lạ mắt, những dữ liệu động, những hiển thị thông báo … thường tiêu tốn rất nhiều tài nguyên. Bạn có thể tắt nó đi để đạt được hiệu suất?
Những gì bạn đã tắt, và những gì bạn đã quyết định bật? hãy chia sẽ cùng Blog xây dựng nhé.
Nguồn bài viết: http://www.cad-notes.com/ được Blog xây dựng lược dịch
Từ khóa:
tăng tốc autocad 2018
tăng tốc autocad 2015
tăng tốc autocad 2007
tăng tốc autocad 2014
tăng tốc autocad 2016
tăng tốc autocad 2017
tăng tốc độ autocad 2018
cách tăng tốc autocad
tăng tốc cho autocad
tăng tốc độ autocad 2016
tăng tốc autocad
tăng tốc autocad 2019
tăng tốc trong autocad 2007
hướng dẫn tăng tốc autocad